怎么在Windows系统中使用Chrome的语音搜索功能?chrome浏览器是一款功能十分强大的浏览器工具,这款浏览器具有十分方便的语音搜索功能,不过这个功能在手机上可以直接使用,但是不少Windows系统用户也想要使用chrome的语音搜索,具体应该如何操作呢。接下来就让小编给大家带来Chrome在Windows系统中使用语音搜索功能的方法教程,有需要的朋友快来看看了解一下。
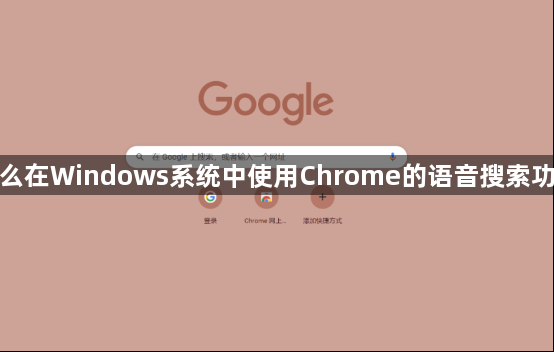
一、 启用语音搜索功能
首先,确保您的Chrome浏览器已经更新到最新版本。然后,按照以下步骤启用语音搜索功能:
1、打开Chrome浏览器。
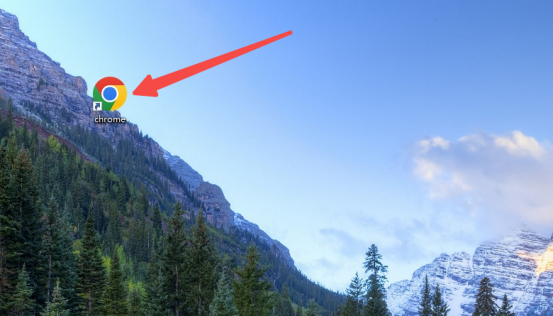
2、点击右上角的三个点图标,选择“设置”。

3、在左侧菜单中选择“隐私和安全”。
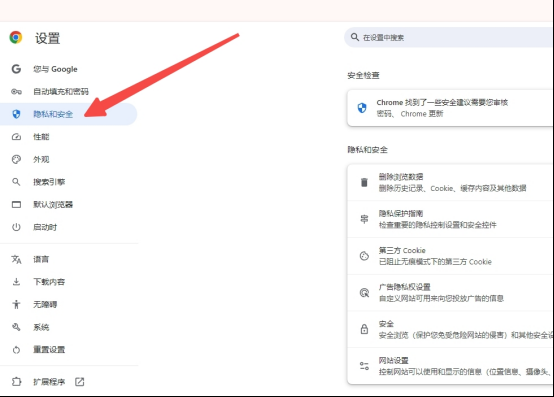
4、向下滚动到“语音搜索”部分,开启“使用语音搜索”选项。
现在,您可以开始使用语音搜索功能了。只需点击地址栏右侧的麦克风图标,说出您想要搜索的内容即可。
二、谷歌浏览器密码检查功能在哪
为了保护您的账户安全,您可以使用谷歌浏览器的密码检查功能。请按照以下步骤操作:
1、打开Chrome浏览器。
2、点击右上角的三个点图标,选择“设置”。
3、在左侧菜单中选择“自动填充和密码”。

4、点击“google密码管理工具”。
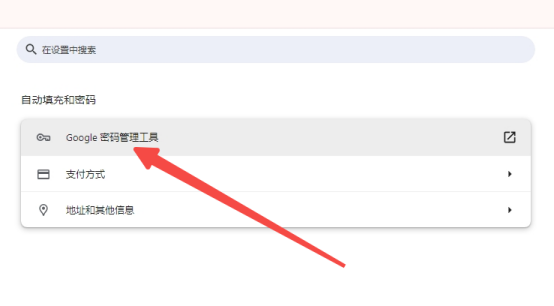
5、Chrome将分析您的保存密码,并提供有关潜在风险的信息。
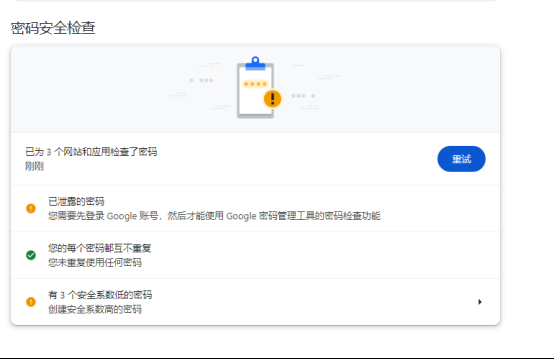
通过定期检查密码,您可以确保您的账户安全,同时在使用语音搜索功能时更加安心。
三、谷歌浏览器如何进行录音设置
如果您希望自定义录音设置,可以按照以下步骤操作:
1、打开Chrome浏览器。
2、点击右上角的三个点图标,选择“设置”。
3、在左侧菜单中选择“隐私和安全”。
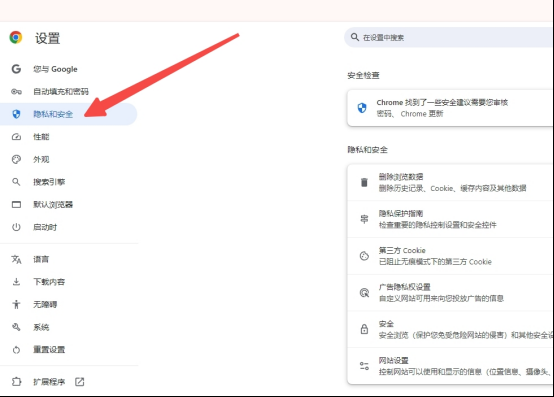
4、向下滚动到“网站设置”,找到并点击“麦克风”。
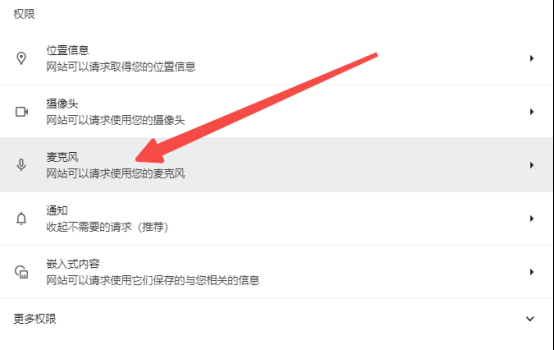
5、在这里,您可以为特定网站或整个浏览器调整麦克风权限。
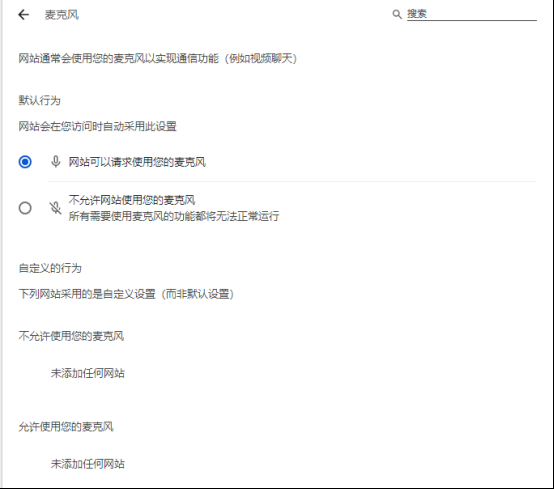
通过自定义录音设置,您可以更好地控制麦克风的使用权限,确保在使用语音搜索功能时的隐私和安全。
四、取消谷歌浏览器阻止插件
如果您发现某些插件被阻止,可以按照以下步骤解除阻止:
1、打开Chrome浏览器。
2、点击右上角的三个点图标,选择“设置”。
3、在左侧菜单中选择“扩展程序”。
4、找到被阻止的插件,点击“详细信息”。
5、在弹出的页面中,关闭“允许在此网站上运行”的开关。
通过解除阻止插件,您可以确保所有需要的插件都能正常使用,从而充分利用Chrome的语音搜索功能。
通过遵循以上步骤,您可以轻松地在Windows系统中启用和使用Chrome的语音搜索功能。
上述就是【怎么在Windows系统中使用Chrome的语音搜索功能?使用方法教程】的所有内容啦,希望能够帮助大家解决问题。
